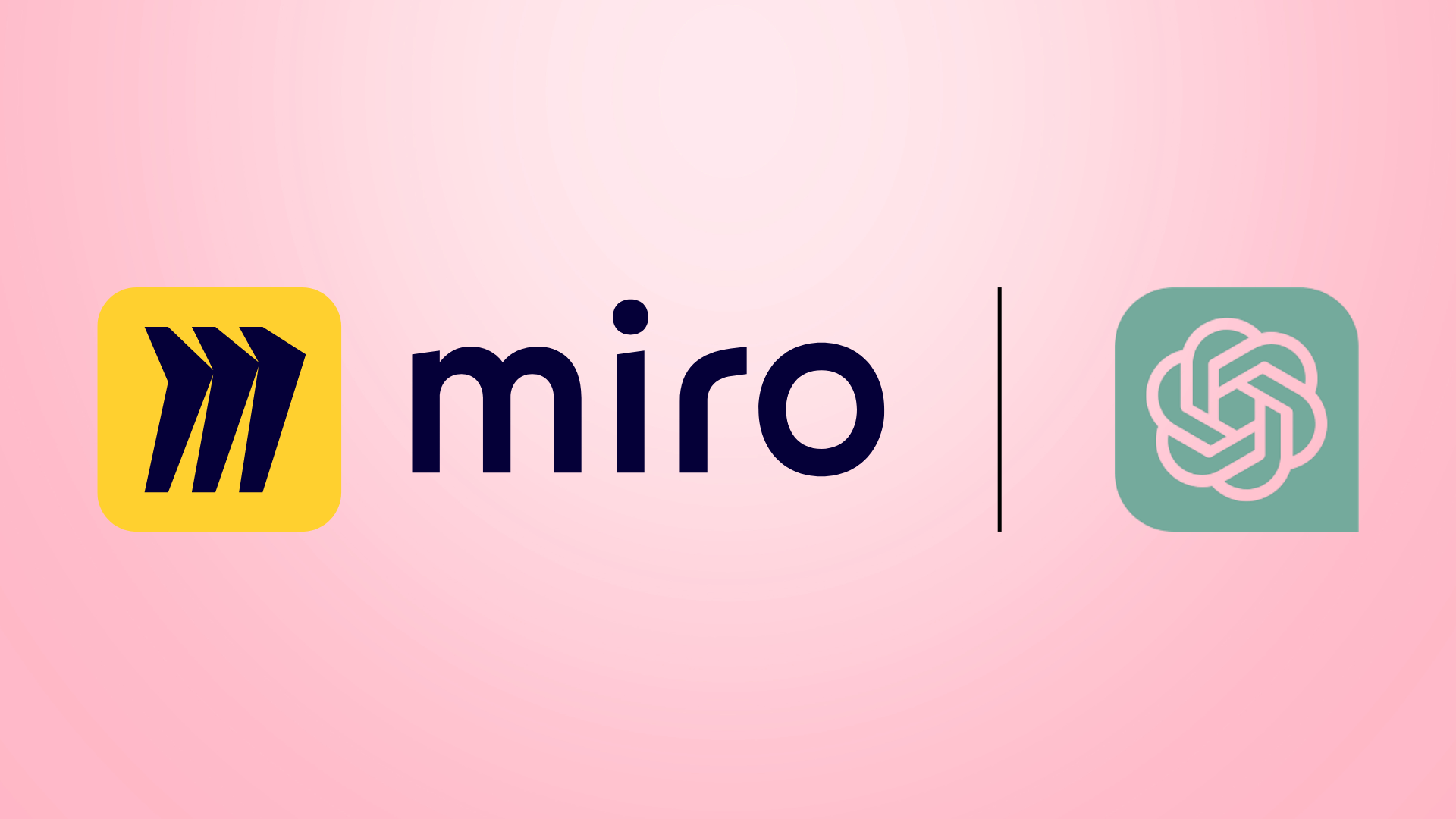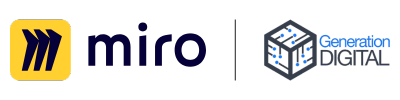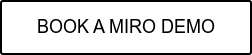Collaborative work has never moved faster — and if you're using Miro, you’ve probably wondered how to bring ChatGPT or other AI tools into your workflows to speed up ideation, strategy, and content development.
Originally, users had to find clever ways to bring AI into Miro from the outside. Now, in 2025, Miro includes its own built-in AI features — but many teams still combine it with tools like ChatGPT to enhance their whiteboarding and collaborative planning sessions.
This guide will walk you through:
-
How to use ChatGPT with Miro
-
What’s new in Miro’s own AI tools
-
Why AI is now essential for collaborative platforms
-
Step-by-step instructions for real-world use
🔍 Why Use ChatGPT with Miro?
Whether you’re brainstorming a campaign, planning a product launch, or mapping customer journeys — ChatGPT helps teams generate content, reframe ideas, and break through creative blocks fast.
When used inside Miro, it becomes a powerful combination:
-
AI generates ideas or summaries
-
Miro gives those ideas structure and flow
-
Teams collaborate in real time, from anywhere
⚡ What's New: Miro's Built-In AI (2025)
Since late 2023, Miro has introduced native AI features to help speed up your work without ever leaving the board.
✨ Miro AI can now:
-
Auto-generate sticky notes from text
-
Summarise long threads or workshops
-
Suggest next steps from a brainstorm
-
Help you build user stories, mind maps, or project plans
-
Provide AI-generated content for diagrams, frameworks, and templates
This means you can now:
-
Use ChatGPT for deeper, text-based tasks
-
Let Miro AI handle fast structure and visual suggestions
Together, they create a seamless AI-powered workspace.
✅ Step-by-Step: How to Use ChatGPT with Miro
Even with Miro AI available, many teams still want to leverage ChatGPT directly — for better writing, deeper prompts, or specific formats. Here’s how to do it:
Step 1: Open Miro and Create a New Board
Start a fresh board or jump into an existing one for your team session, planning sprint, or brainstorm.
Step 2: Head to ChatGPT (chat.openai.com)
Open ChatGPT in a separate tab or window. You can use:
-
The free version (GPT-3.5)
-
Or ChatGPT Plus (with GPT-4), for longer, more contextual outputs
Step 3: Ask ChatGPT for Help
Now get creative. Here are some real examples to prompt ChatGPT:
💡 Prompt ideas:
-
“Give me 10 product launch ideas for a B2B SaaS company”
-
“Summarise this customer feedback thread into three key themes”
-
“Write a creative brief for a new campaign targeting Gen Z”
-
“What steps should a marketing team take to build a lead gen funnel?”
Step 4: Copy-Paste into Miro
Take the output from ChatGPT and paste it directly into Miro as:
-
Sticky notes
-
Text boxes
-
Tables
-
Mind map branches
-
Framework templates
From here, your team can build around the ideas collaboratively.
Step 5: Add Miro AI to the Mix
Once content is inside your board, use Miro AI to:
-
Summarise clusters of stickies
-
Turn messy notes into action items
-
Help visualise flows, steps, or user journeys
This combo of ChatGPT + Miro AI is where the real power kicks in.
🧠 Why AI is Now Essential for Collaboration
AI tools like ChatGPT and Miro AI aren’t just gimmicks — they’re quickly becoming essential parts of modern team workflows.
Here’s why:
-
Save hours of manual work on planning and writing
-
Turn raw input into structured outcomes
-
Level up team meetings with clearer insights and summaries
-
Reduce burnout by automating repetitive tasks
In fast-paced environments, AI doesn’t replace creativity — it fuels it.
🎯 Final Tips for Getting the Most from Miro + ChatGPT
-
Use ChatGPT to kickstart ideas, especially when stuck
-
Let Miro’s AI help you organise and action those ideas
-
Keep both tools open during live workshops
-
Document your favourite prompts and workflows
-
Use templates — don’t start from scratch every time
📥 Want Help Setting It All Up?
At Generation Digital, we help teams get the most out of Miro — from licences and onboarding to advanced AI workflows.
Collaboration AI miro Artificial Intelligence ChatGPT AI Studio